Можете да изпращате съобщения в WhatsApp чрез раздела „Чатове“, след като първоначалната настройка на приложението приключи. Можете също да изпращате различни видове медийни съобщения, като докоснете бутона за прикачен файл и изберете една от наличните опции. WhatsApp не използва SMS услугата за изпращане на съобщения и разчита на клетъчна връзка за данни или WiFi, в зависимост от наличността на мрежата.
Стъпка
Метод 1 от 2: На iOS
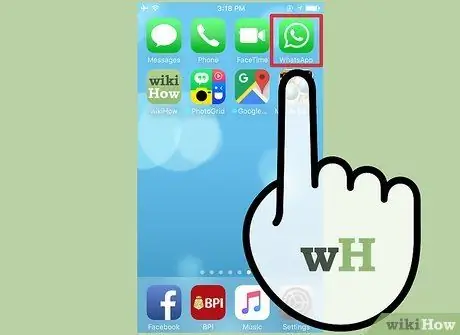
Стъпка 1. Отворете WhatsApp
Ако вече сте настроили устройството си да използва WhatsApp, можете да пропуснете следващите три стъпки.
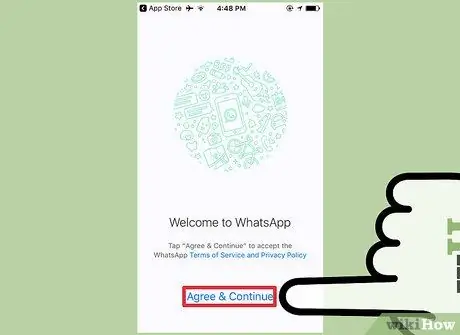
Стъпка 2. Докоснете Съгласен и продължете
Може да бъдете помолени да разрешите на WhatsApp достъп до вашия списък с контакти. Можете да добавите контакти по -късно ръчно, но тази стъпка значително ще опрости процеса на добавяне на контакти
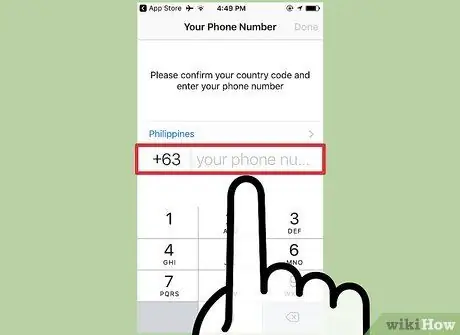
Стъпка 3. Въведете телефонния номер
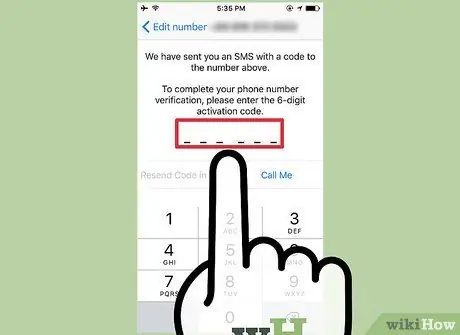
Стъпка 4. Въведете кода за потвърждение, изпратен чрез текстово съобщение или телефонно обаждане
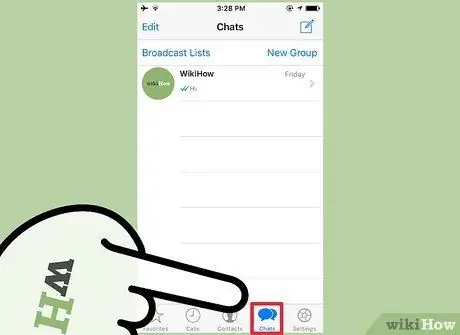
Стъпка 5. Докоснете раздела Чатове
Този раздел е в реда с опции в долната част на екрана.
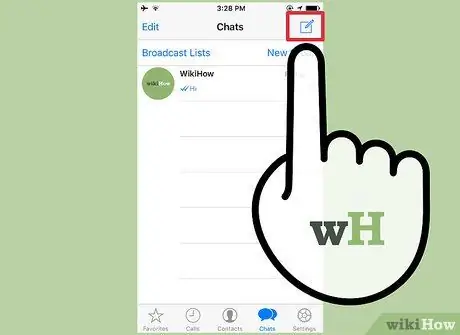
Стъпка 6. Докоснете Нов чат
Този бутон изглежда като писалка, насочена към квадрат и се намира в горния десен ъгъл на екрана.
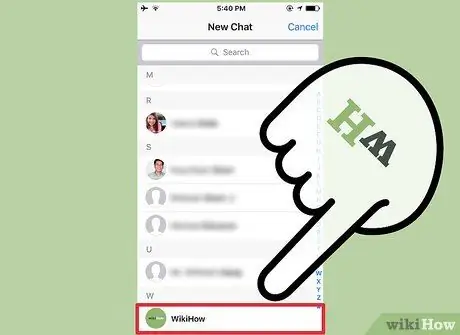
Стъпка 7. Докоснете контакта
Ако трябва да добавите контакти ръчно, докоснете раздела Контакти, след това изберете бутона Нов контакт (икона „+“), за да се покаже формулярът за въвеждане на информация за контакт
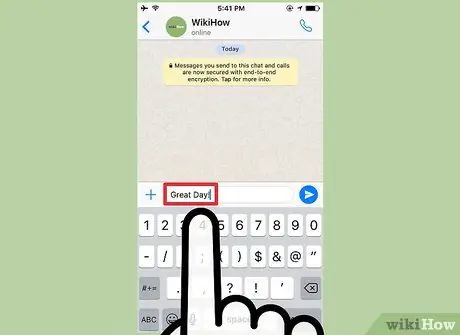
Стъпка 8. Въведете съобщение
Можете също да докоснете иконата на микрофон, за да запишете гласово съобщение. Тази опция е налична само ако не сте въвели текст в полето за съобщение
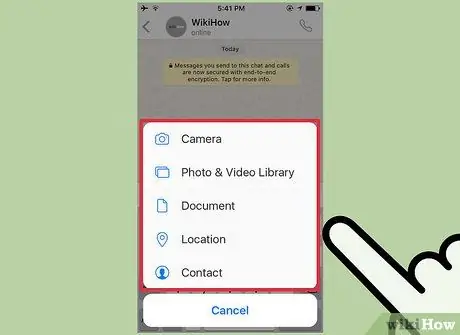
Стъпка 9. Докоснете бутона Изпращане на медия
Този бутон е обозначен със стрелка, сочеща нагоре, от лявата страна на полето за съобщение. Показват се различните медийни опции, които могат да бъдат прикачени към съобщението:
-
„Направете снимка или видео“: Интерфейсът на камерата ще се отвори, така че можете да направите снимка или да запишете видеоклип и да го добавите към съобщението.
Може да бъдете помолени да разрешите на WhatsApp достъп до камерата на вашето устройство, преди да можете да използвате тази функция
- ”Фото/видео библиотека”: Ще се отвори прозорец на галерия (“Camera Roll”), така че можете да избирате снимки или видеоклипове, вече съхранени на вашето устройство.
- „Споделяне на документ“: Ще се покаже меню за разглеждане на документи на устройството или някаква услуга за съхранение в интернет, която да прикачите към съобщения.
- „Споделяне на местоположение“: Тази опция служи за споделяне на информацията за текущото ви местоположение (или всяко друго местоположение, въведено в полето за търсене) в съобщението.
- „Споделяне на контакт“: С тази опция можете да споделяте информацията за контакт, съхранена на устройството, в нишка за чат/съобщение.
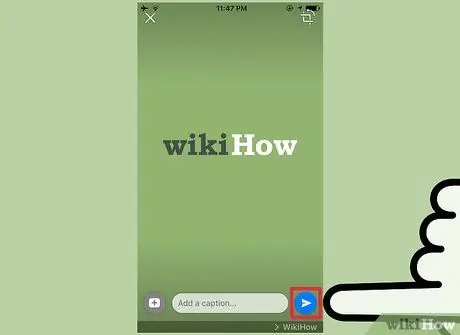
Стъпка 10. Докоснете Изпращане
Този бутон е обозначен с икона на самолет на хартия. Съобщението (включително всички прикачени файлове) ще бъде изпратено до избрания получател.
Метод 2 от 2: На устройство с Android

Стъпка 1. Отворете WhatsApp
Ако вече сте настроили устройството си да използва WhatsApp, можете да пропуснете следващите три стъпки.
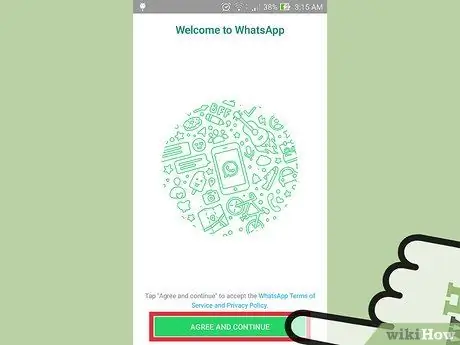
Стъпка 2. Докоснете Съгласен и продължете
Може да бъдете помолени да разрешите на WhatsApp достъп до вашия списък с контакти. Можете да добавите контакти по -късно ръчно, но тази стъпка значително ще опрости процеса на добавяне на контакти
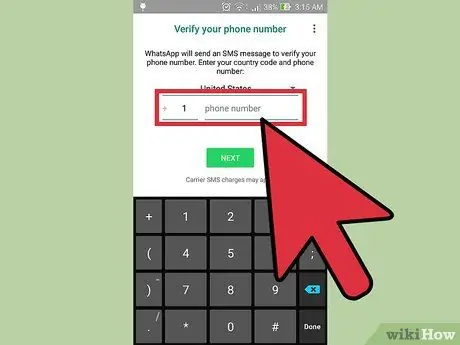
Стъпка 3. Въведете телефонния номер
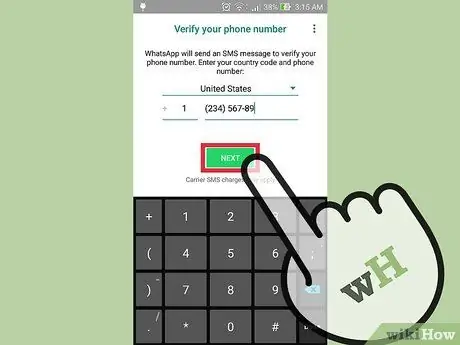
Стъпка 4. Въведете кода за потвърждение, изпратен чрез текстово съобщение или телефонно обаждане
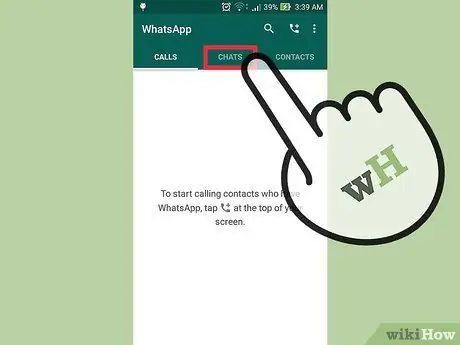
Стъпка 5. Докоснете раздела Чатове
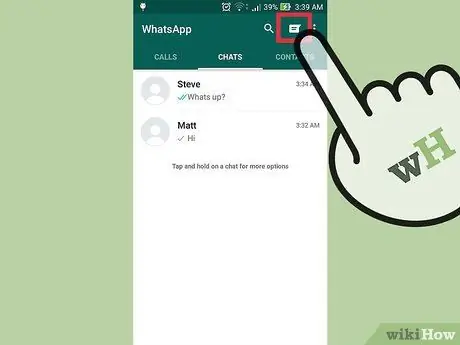
Стъпка 6. Докоснете Нов чат
Този бутон изглежда като балон за говор и се намира в горния десен ъгъл на екрана.
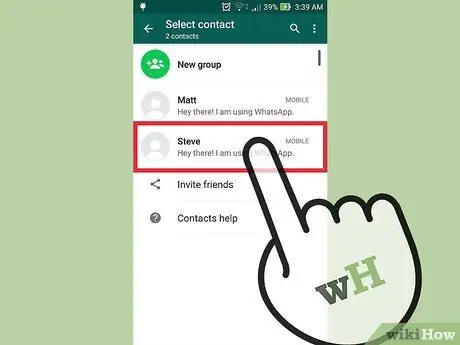
Стъпка 7. Изберете контакт
Ако трябва да добавите контакти ръчно, докоснете раздела Контакти, след това изберете бутона Нов контакт (човешка икона), за да се покаже формулярът за въвеждане на информация за контакт
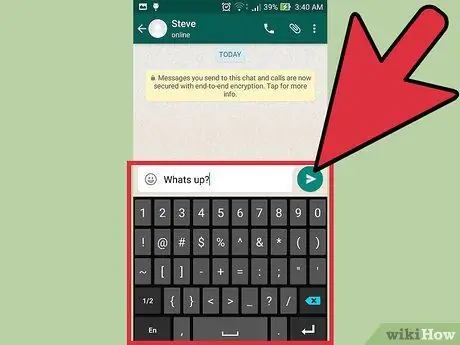
Стъпка 8. Въведете съобщение
Можете също да докоснете иконата на микрофон, за да запишете гласово съобщение. Тази опция е налична само ако не сте въвели текст в полето за съобщение
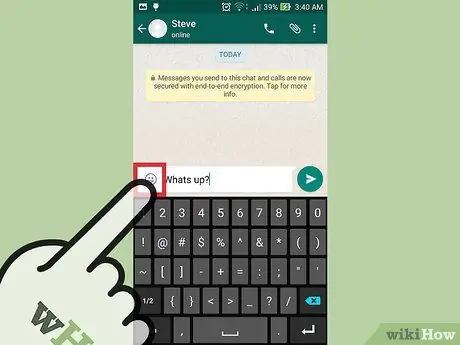
Стъпка 9. Докоснете иконата на усмихнатото лице
Ще се покаже списък с емоджита, които могат да бъдат добавени към съобщението.
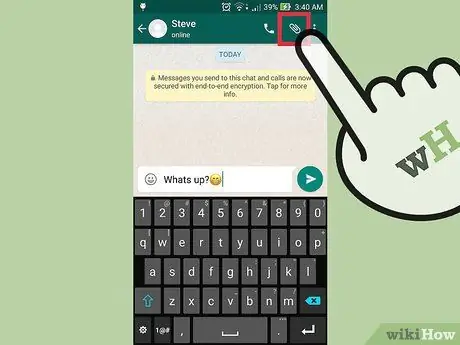
Стъпка 10. Докоснете бутона Прикачени файлове
Той е маркиран с икона на кламер и е в горния десен ъгъл на екрана. Ще се покажат различни опции за съдържание, които можете да прикачите към съобщението:
- „Документ“: Ще се покаже менюто за сърфиране на файлове на устройството или различни онлайн услуги за съхранение в облак. Това меню ви позволява да търсите документи, които трябва да бъдат споделени чрез съобщения.
-
“Камера”: Ще се покаже интерфейсът на камерата, за да направите снимка или да запишете видеоклип и да го добавите към съобщението.
Може да бъдете помолени да разрешите на WhatsApp достъп до камерата на вашето устройство, преди да можете да използвате тази функция
- ”Галерия”: Приложението за галерия (Снимки) ще се отвори, така че можете да избирате снимки или видеоклипове, които вече са съхранени на вашето устройство.
- „Аудио“: Тази опция ви позволява да записвате или прикачвате аудио съобщение, подобно на функцията на бутона на микрофона.
- ”Местоположение”: С тази опция можете да споделите текущата си информация за местоположението (или всяко друго въведено местоположение) в нишката на съобщението.
- „Контакт“: С тази опция можете да споделяте информацията за всеки от контактите на устройството в нишка за съобщения.
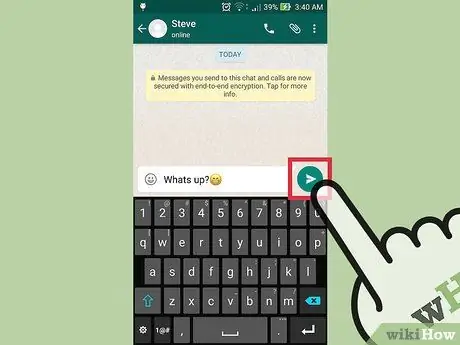
Стъпка 11. Докоснете Изпращане
Този бутон е обозначен с икона на самолет на хартия. Съобщението ще бъде изпратено до избрания получател.






