Това wikiHow ви учи как да използвате HDMI кабел за свързване на компютър, игрова конзола и развлекателна система към телевизор. С HDMI кабелите можете бързо да свържете електронни устройства, без да се налага да се занимавате с много цветно кодирани кабели или множество щепсели. Един HDMI кабел може да прехвърля аудио и видео сигнали от устройството към телевизионния екран.
Стъпка
Метод 1 от 3: Свързване на компютър към телевизор

Стъпка 1. Потърсете HDMI порта
Този порт е под формата на тънък и широк слот с малко по -малко дъно. HDMI порт не винаги е наличен на всички компютри, но почти всички нови компютри го правят. HDMI портът обикновено се намира отстрани на лаптопа и на гърба на настолния компютър.
- Ако вашият настолен компютър няма HDMI порт, може да се наложи да инсталирате нова видеокарта.
- Ако компютърът ви няма HDMI порт, но са налични други изходи като DisplayPort или DVI, купете адаптер, за да можете да включите HDMI кабел. Ако конвертирате DVI в HDMI, използвайте отделен кабел за аудио, тъй като DVI не може да предава аудио сигнали.
- Компютрите, които нямат видео портове, също могат да използват USB към HDMI адаптер.

Стъпка 2. Включете единия край на HDMI кабела в компютъра
По -широкият край на HDMI кабела обикновено е обърнат нагоре.

Стъпка 3. Включете другия край на кабела в телевизора
Върхът ще приляга плътно в HDMI слота на гърба на телевизора, въпреки че понякога HDMI слотът ще бъде обърнат успоредно на телевизионния екран, а не далеч от него.
Ако телевизорът е бил включен, обикновено компютърът ще го разпознае автоматично и ще превключи изхода на дисплея към телевизора
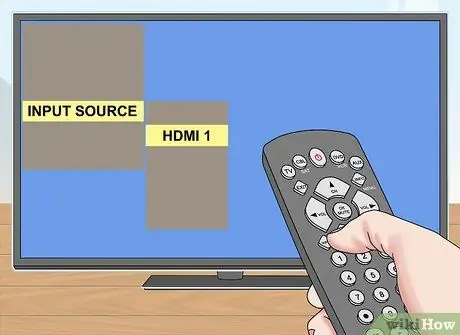
Стъпка 4. Използвайте дистанционното управление на телевизора, за да превключите към HDMI входа
Ако вашият телевизор има само един HDMI вход, превключете към този входен номер. Ако има повече от един вход, потърсете HDMI вход, свързан към компютъра.
- HDMI слотът на телевизора обикновено има номер до него. Тази цифра е вход за HDMI.
- Обикновено трябва да натиснете бутона Вход на дистанционното управление, за да отворите менюто Input. След това използвайте стрелките на дистанционното, за да превключите към входящия номер на HDMI (напр. „HDMI 2“или „Вход 3“).
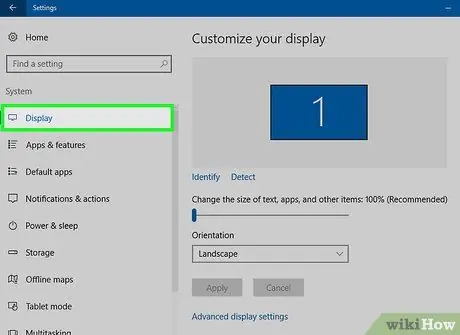
Стъпка 5. Погледнете настройките на дисплея на компютъра
Обичайните настройки на дисплея са да използвате само телевизионния екран като видео изход или да използвате телевизионния екран и екрана на компютъра („дублиране“). Изберете желания режим в менюто на дисплея на компютъра.
- Windows - Отворено Старт, щракнете Настройки, щракнете Система, след което щракнете Дисплей.
- Mac - Щракнете Меню на Apple, избирам Системни предпочитания и щракнете Дисплеи.
Метод 2 от 3: Свързване на система за домашно кино
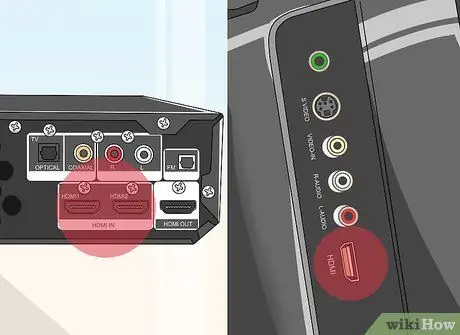
Стъпка 1. Потърсете HDMI портове на всички устройства
HDMI портът е тънък и широк слот с малко по -малко дъно. Ако имате приемник с достатъчен брой HDMI входни портове и има поне един HDMI вход на вашия телевизор, можете да сте сигурни, че ще свържете всички устройства за най -добро качество чрез вашето домашно кино.
- Повечето по-нови серийни приемници имат множество HDMI входове, които могат да се използват за свързване на всички устройства с HDMI, както и HDMI изходи за свързване към телевизор.
- Можете да закупите HDMI сплитер за приемник, който има само един порт.

Стъпка 2. Разберете коя HDMI версия поддържа вашият телевизор
Проверете телевизора дали той поддържа HDMI 1.4 ARC (Audio Return Channel) или не. Тази версия позволява на телевизора да предава аудио обратно към приемника, който предава телевизионния звук през високоговорителите за домашно кино. Повечето телевизори, произведени след 2009 г., поддържат HDMI 1.4 или по -нова версия.
- Ако телевизорът ви не поддържа HDMI 1.4, използвайте отделен аудио кабел, за да свържете телевизора към приемника (например цифров оптичен).
- Ако гледате телевизия през кабелната кутия, свързана към приемника, не е нужно да се притеснявате за ARC, защото звукът ще дойде от кабелната кутия, която отива към приемника.

Стъпка 3. Свържете устройството към входа на приемника чрез HDMI
Устройствата, посочени тук, включват DVD/Blu-ray плейъри, игрови конзоли и т.н. Ако имате ограничен брой HDMI входове, първо използвайте HDMI кабел за най -новите устройства, защото този тип устройства могат да се възползват напълно от неговите функции.
- Например, ако приемникът осигурява само два HDMI входа и имате Roku, DVD плейър и PlayStation 4, включете HDMI на вашия Roku и PS4, след това използвайте компонентната връзка на DVD плейъра. Можете да получите още повече предимства, ако използвате HDMI на вашия PS4 и Roku.
- HDMI щепселът може да бъде поставен само в една посока, така че не трябва да го насилвате в няколко посоки.

Стъпка 4. Свържете приемника към телевизора
Включете единия край на HDMI кабела в HDMI слота на приемника, след това включете другия край в телевизора. По този начин всички изображения от свързаните устройства ще се показват на телевизионния екран.

Стъпка 5. Използвайте приемника, за да превключите към друг вход
Сега, когато устройството ви е насочено през приемника, можете да настроите телевизора към HDMI входа, включен в приемника. Това ви позволява да превключвате между входове с помощта на дистанционното управление на приемника.
- Тъй като всичко е свързано чрез HDMI, целият звук, идващ от устройството, ще тече през настройката на високоговорителите на приемника.
- Повечето устройства автоматично ще се конфигурират, когато разпознаят HDMI връзка, въпреки че може да се наложи да промените някои настройки на някои устройства.

Стъпка 6. Свържете устройството директно към телевизора
Ако все още не сте настроили система за домашно кино, все още можете да включите HDMI устройства директно в телевизора, след което да контролирате входа с дистанционното за телевизора. Повечето съвременни телевизори са осигурили поне 2 HDMI входа.
Ако имате множество устройства с активиран HDMI, които надвишават броя на входните портове на вашия телевизор, закупете HDMI превключвател, който може да увеличи броя на наличните HDMI портове
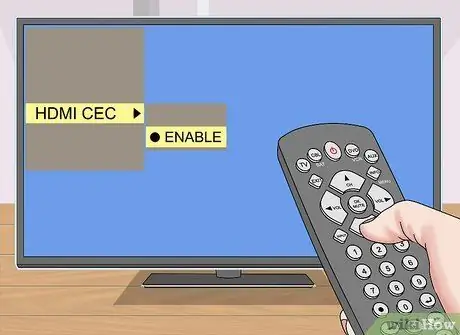
Стъпка 7. Активирайте HDMI-CEC, ако желаете
С HDMI-CEC можете да използвате дистанционното на телевизора си за управление на други HDMI устройства. Можете да активирате HDMI-CEC, като отворите менюто с настройки на всяко устройство.
HDMI-CEC има различни имена в зависимост от производителя на устройството, като Anynet+ (Samsung), Regza Link (Toshiba), Aquo Link (Sharp), SimpLink (LG) и т.н. Проверете вашето телевизионно ръководство за повече информация
Метод 3 от 3: Свързване на игровата конзола към телевизора

Стъпка 1. Намерете HDMI порта на гърба на конзолата
HDMI портът е под формата на тънък и широк слот с малко по -малко дъно. Някои конзоли, които поддържат HDMI по подразбиране, включват Xbox 360 (почти всички), всички машини на PlayStation 3, PlayStation 4, Xbox Ones и Wii Us. Конзолите, които не поддържат HDMI, са оригиналните Wii и Xbox 360.
- Ако вашата конзола няма HDMI порт на гърба, това означава, че не поддържа HDMI.
- HDMI не се поддържа от някои конзоли като оригиналните Xbox и PlayStation 2.

Стъпка 2. Включете единия край на HDMI кабела в конзолата
Обикновено HDMI слотът се поставя на гърба на конзолата, отдясно или отляво.

Стъпка 3. Включете другия край на кабела в телевизора
Щепселът ще се впише плътно в HDMI слота на гърба на телевизора, въпреки че понякога HDMI слотът е обърнат успоредно на телевизионния екран, а не далеч.
Забележете входящия номер на HDMI слота, когато извършвате това действие
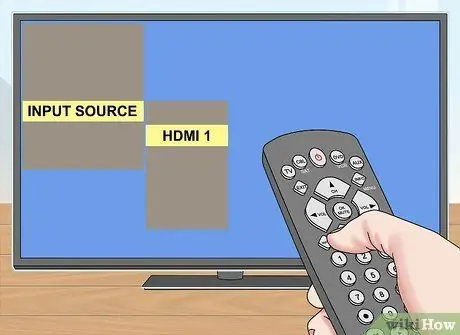
Стъпка 4. Използвайте дистанционното управление на телевизора, за да превключите към HDMI входа
Ако телевизорът има само един HDMI вход, превключете към този входен номер. Ако има повече от един вход, ще трябва да намерите HDMI входа, свързан към конзолата.
- HDMI слотът на телевизор обикновено има номер до него. Тази цифра е вход за HDMI.
- Обикновено трябва да натиснете бутона Вход на дистанционното управление, за да отворите менюто Input. След това използвайте стрелките на дистанционното, за да превключите към входящия номер на HDMI (напр. „HDMI 2“или „Вход 3“).
- Ако не можете да намерите входните номера, включете конзолата и превключвайте входовете многократно, докато се появи екранът на игровата конзола.
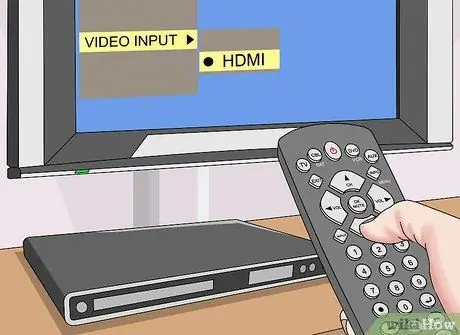
Стъпка 5. Променете връзката по подразбиране на игровата конзола, ако е необходимо
Повечето конзоли автоматично ще разпознаят HDMI кабела и ще се опитат да го конфигурират, за да получат най -добрите настройки. Понякога обаче трябва да влезете в настройките за видео на конзолата и да изберете „HDMI“като вход, ако имате няколко кабела.
- Ако HDMI е единственият наличен вход, конзолата го избира по подразбиране.
- Може да се появи кратък екран за процес на настройка, ако за първи път включвате конзолата с помощта на HDMI кабел.
Съвети
- Как да свържете HDMI кабел е същото като USB кабел. Този кабел е просто включен и може да бъде включен само в една посока.
- Когато купувате HDMI кабел, винаги купувайте такъв, който е по -дълъг, отколкото ви е необходим. По -дългите кабели ви позволяват да премествате оборудването по желание и могат да предотвратят повреда на HDMI конектора.
-
Можете да свържете два HDMI кабела един към друг с HDMI адаптер "женска към женска". HDMI сигналът е цифров, така че не е нужно да се притеснявате за използването на скъпи конектори, а дължината на свързания кабел не би трябвало да е проблем, стига общата сума да е по -малка от 7 метра.
Ако кабелът е по -дълъг от 7 метра, ще трябва да използвате усилвател на сигнала, за да получите видео с оптимално качество
Внимание
- HDMI кабелите с прилично качество са сравнително евтини. Не е нужно да купувате позлатен кабел за 700 хиляди IDR, ако стандартен кабел за 70 хиляди IDR може да направи същата задача.
- Не усуквайте, не дърпайте и не телбодете HDMI кабела, тъй като това може да го повреди.






