Google стартира услуга за регистрация на домейн, така че сега можете да закупите домейн чрез Google, като например закупуване на домейн в GoDaddy или друг регистратор. Ако вече имате уебсайт и име на домейн, регистрирането и индексирането на вашия сайт с търсачката на Google ще увеличи вашата видимост и трафика на уебсайта.
Стъпка
Метод 1 от 2: Закупуване на домейн чрез Google
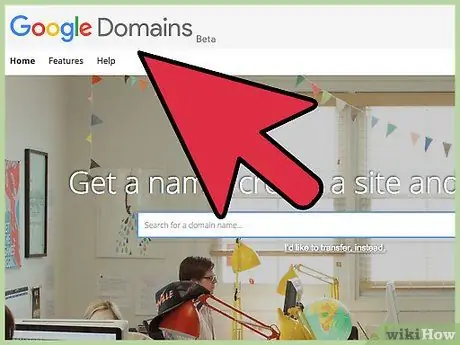
Стъпка 1. Посетете Google Domains
Можете да закупите име на домейн за вашия уебсайт директно от Google - това е същата услуга като GoDaddy, 1and1 и други услуги на регистратора на домейни. Можете да посетите Google Domains на адрес domains.google.com.
Ако вече притежавате домейн и сайт и искате да ги регистрирате в Google Търсене, прочетете следващия раздел на това ръководство
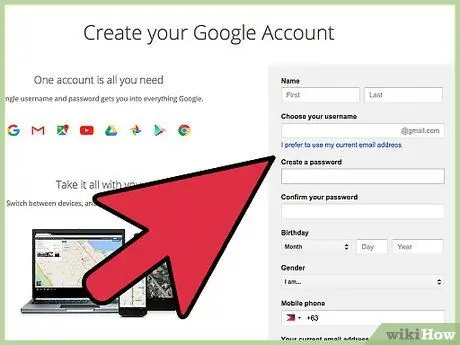
Стъпка 2. Помислете за създаване на специален акаунт в Google
Ако сте закупили домейн с личния си акаунт в Google, цялото администриране в домейна трябва да се извършва през този акаунт. Ако искате да възложите администриране на домейн на няколко души, може да искате да създадете специален акаунт в Google, който може да бъде споделен. Профил в Google, който е само за домейн, също така ще поддържа вашия имейл, свързан с домейна, отделен от личния ви имейл. Прочетете ръководството за създаване на акаунт в Google в интернет.
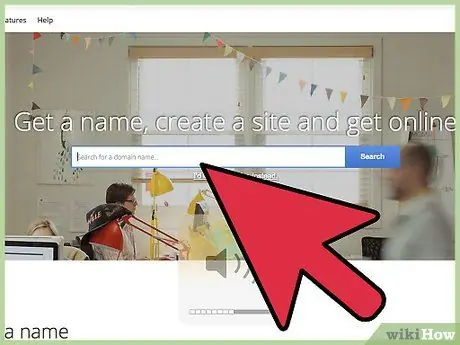
Стъпка 3. Потърсете името на домейна, което искате да закупите с инструмента за търсене на Google Domains
Google Domains поддържа различни разширения на домейни, включително net,.org,.co и.social. Ще видите наличността на избрания от вас домейн и разнообразие от подобни имена на домейни.
Кликнете върху връзката „Добавяне на разширение“в резултатите от търсенето, за да изберете домейн от различните предлагани разширения
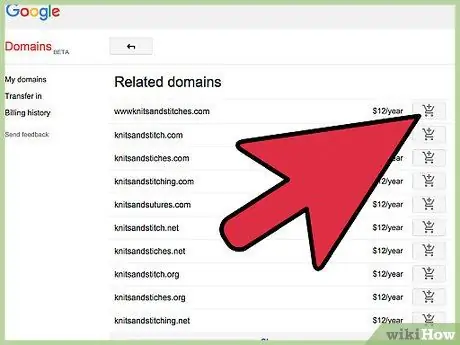
Стъпка 4. Добавете домейна към пазарската си кошница, ако искате да го закупите
Ако вашият предпочитан домейн е наличен, щракнете върху бутона Количка, за да го добавите към пазарската си кошница. Цените на домейна варират в зависимост от разширението и търсенето на домейна. Можете да закупите няколко домена едновременно, като ги добавите към пазарската си кошница.
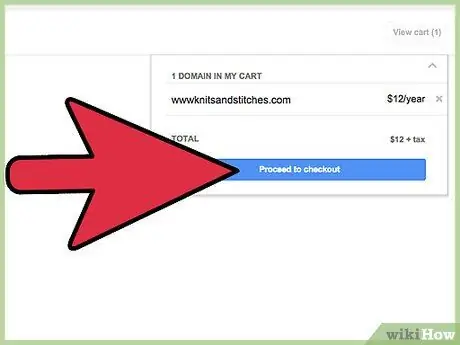
Стъпка 5. Въведете лична информация
Когато сте готови да платите, отворете пазарската си кошница и изберете „Пристъпи към плащане“. Ще бъдете помолени да попълните лична информация. Попълнете формуляра със съответната информация - тази информация обикновено е публично достъпна в базата данни WHOIS. Google Domains предлага безплатна частна регистрация, която ще защити вашата лична информация. Повечето разширения на домейни предоставят частна регистрация, но не всички разширения предоставят тази функция.
Уверете се, че сте поставили отметка в опцията „Направи моята информация частна“в долната част на формуляра, ако искате да регистрирате домейна частно
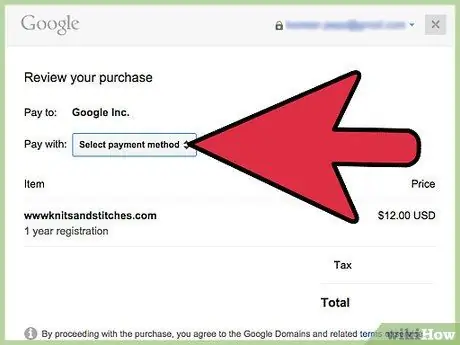
Стъпка 6. Платете за домейна
След като попълните личните си данни, изберете начин на плащане. Google Domains ще се свърже с Google Wallet, когато въведете данните си в Google Wallet. Трябва да имате кредитна или дебитна карта, за да закупите домейн, а минималният период на закупуване на домейн е една година.
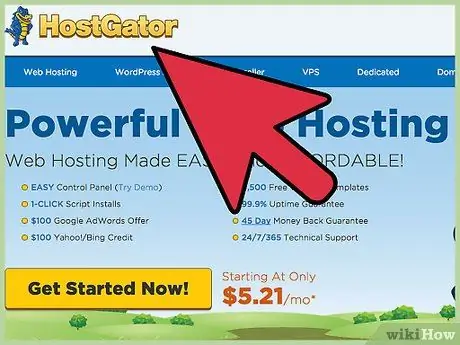
Стъпка 7. Създайте своя сайт
След като закупите домейн, вече можете да създадете сайт. Google Domains предлага няколко програми от своите партньори за изграждане на сайтове. Можете също така да насочите вашия домейн към сайт, който вече притежавате, или можете да използвате инструменти от вашата хостинг услуга, за да свържете вашия домейн с вашия сайт.
- Прочетете ръководства в интернет, за да разберете как да намерите уеб хостинг услуга.
- Прочетете онлайн ръководства, за да разберете как да създадете прост уебсайт.
Метод 2 от 2: Изпращане на сайт в Google Търсене
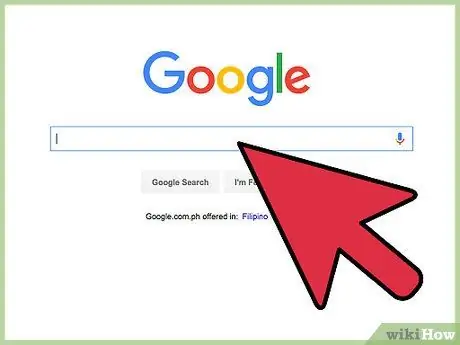
Стъпка 1. Разберете процеса на регистрация
Сайтовете ще се добавят автоматично към индекса за търсене на Google, докато търсачките обхождат мрежата за ново съдържание. Всъщност не е нужно да правите нищо, за да се покаже вашият сайт в Google, но има начини да увеличите шансовете сайтът ви да бъде индексиран.
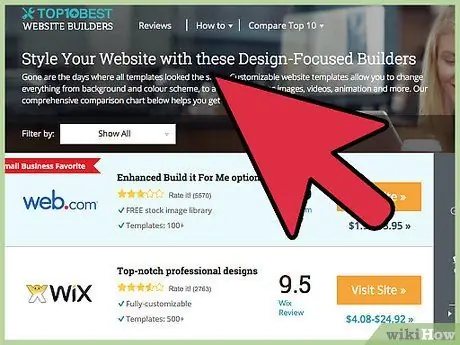
Стъпка 2. Проектирайте сайта ясно
Организацията на сайта и йерархията ще определят дали вашият сайт е индексиран от Google или не. Това означава, че всички страници на вашия сайт имат разумен брой връзки и се уверете, че цялото съдържание на вашия сайт е достъпно с едно щракване.
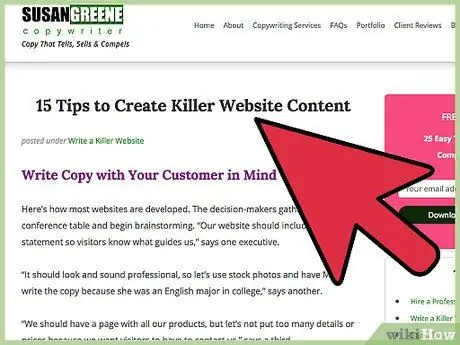
Стъпка 3. Уверете се, че съдържанието ви е оригинално и полезно
Ако имате добро и полезно съдържание на вашия сайт, той ще бъде по -вероятно да бъде индексиран от Google. Избягвайте копирането на съдържание от други сайтове и се уверете, че цялото съдържание на вашия сайт е ясно, сбито и отговаря на предназначението на сайта. Използвайте думи и фрази, които посетителите могат да използват, за да намерят вашия сайт.
Уверете се, че важни думи и имена са налични в текст, а не само в изображения - Google не може да индексира текст в изображения
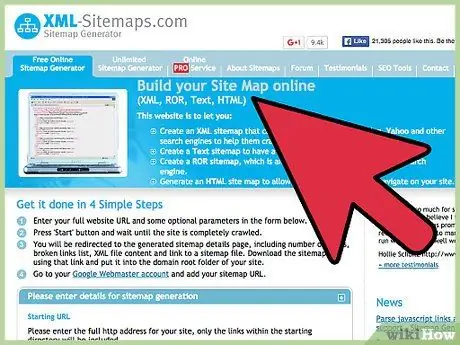
Стъпка 4. Направете карта на сайта / карта на сайта
Карта на сайта е файл, съдържащ оформлението на вашия сайт, който се използва от ботовете на Google за преглед на всички страници на вашия сайт, така че индексирането на сайта да е много по -ефективно. Прочетете ръководството wikiHow за създаване на карта на сайта от нулата или с помощта на специализирани инструменти.
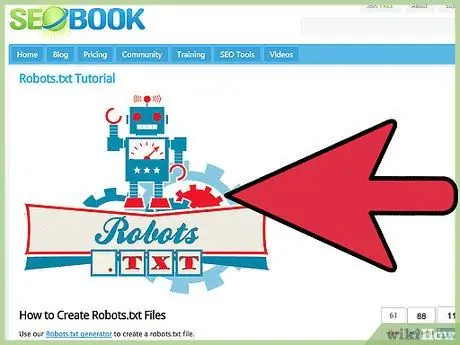
Стъпка 5. Уверете се, че robots.txt на вашия сайт е добре написан
Този файл контролира кои части са видими за ботовете на Google и се използва за писане кои части от вашия сайт са „забранени“и разрешени за индексиране. Ако файлът robots.txt на вашия сайт не е форматиран правилно, ботовете на Google може да заобиколят вашия сайт. Прочетете ръководството на wikiHow за правилното създаване на файл robots.txt.
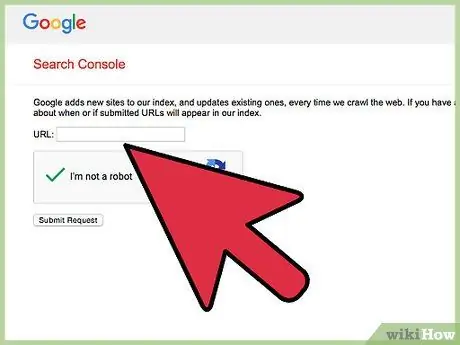
Стъпка 6. Изпратете сайта на Google
Можете ръчно да изпращате сайтове за индексиране от Google. Тази стъпка няма да гарантира, че вашият сайт ще бъде индексиран, и няма да има индикация кога вашият сайт ще бъде индексиран. За да добавите сайт към списъка за изчакване на индекса, посетете google.com/addurl и въведете връзка към сайта в предоставеното поле.
Не е необходимо да правите тази стъпка, за да бъде индексиран вашият сайт. Докато следвате всички указания по -горе, вашият сайт определено ще бъде индексиран
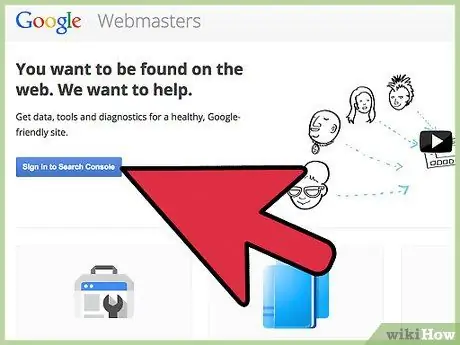
Стъпка 7. Отидете на Google Search Console
Този инструмент е инструмент за собствениците на уеб, който ви позволява да контролирате по -добре начина, по който вашият сайт се показва в резултатите от търсенето. Можете да получите достъп до Google Search Console на адрес google.com/webmasters.
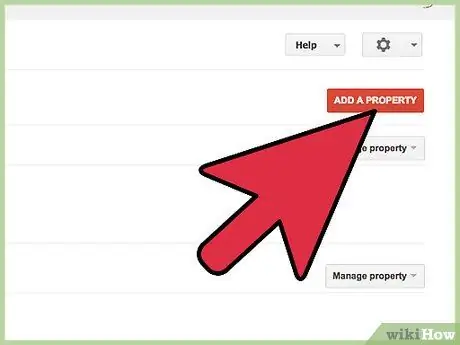
Стъпка 8. Въведете вашия сайт в Search Console
Кликнете върху бутона „Добавяне на собственост“, след което въведете адреса на вашия сайт в предоставеното поле. Ще бъдете помолени да потвърдите собствеността на сайта.
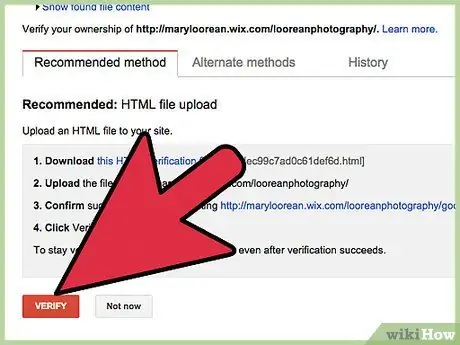
Стъпка 9. Проверете собствеността на сайта, като следвате предоставеното ръководство
Можете да проверите чрез регистратора на домейна си или да качите определени файлове на сървъра си, за да докажете собствеността на достъпа.
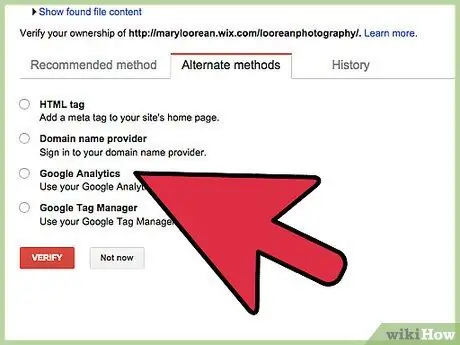
Стъпка 10. Попълнете исканата информация
След като добави сайт, Search Console ще направи предложения да направи вашия сайт по -видим. Прочетете всеки съвет и следвайте предложените стъпки.
- Ще бъдете помолени да въведете всички версии на сайта, включително версиите www и не-www.
- Можете да изберете целевата държава.
- Ще бъдете помолени да въведете картата на сайта, създадена по -рано.
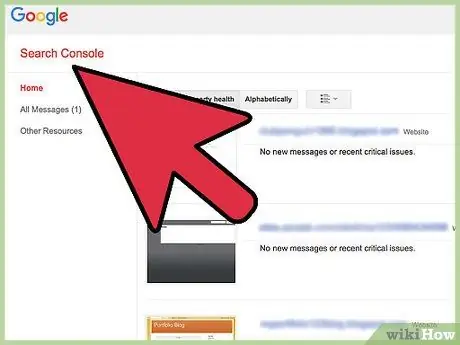
Стъпка 11. Използвайте Search Console, за да зададете външния вид на вашия сайт
Когато вашият сайт започне да получава трафик от потребителите на търсачките, можете да използвате Search Console, за да видите подробни отчети и проблеми, които може да са проблематични. Можете да видите проблемите, които роботите имат, когато индексират вашия сайт, тестват файла robots.txt, актуализират картата на сайта и др.






